PDF No Save・HTMLモードで英語化する方法
PDF No Save・HTMLモードは、標準では日本人を対象にしたWEBサイトを構築することを目的にしています。そのため、英語のサイトなどでご利用の場合には、そのまま使っていただくことができません。カスタマイズしていただくことで、ご利用いただけます。実際、そのような例は結構ございます。
1. 標準モードというメニューをご利用ください。
HTMLモードのexeファイル起動後、表示されるメニューのうち、「標準モード」を選択してください。
「お任せ設定モード」では細かい設定が一切できませんので、「標準モード」をご利用ください。

「お任せ設定モード」では細かい設定が一切できませんので、「標準モード」をご利用ください。

2. 【ステップ1】ブラウザのタイトルバーに表示されるタイトルを設定してください。
未入力の場合、「PDF」というタイトルになりますので、英語圏の人にも通用しますが、ちゃんと表示させたい場合は、適切な英語に設定してください。


3. 【ステップ2】Adobe Readerのバージョンチェック用ファイル「vcheck_sh.js」について
ステップ2では設定に気をつけていただくところはありません。ただ、「14.」の項目でカスタマイズしていただく際に必要ですので、ファイル名だけは覚えておいてください。
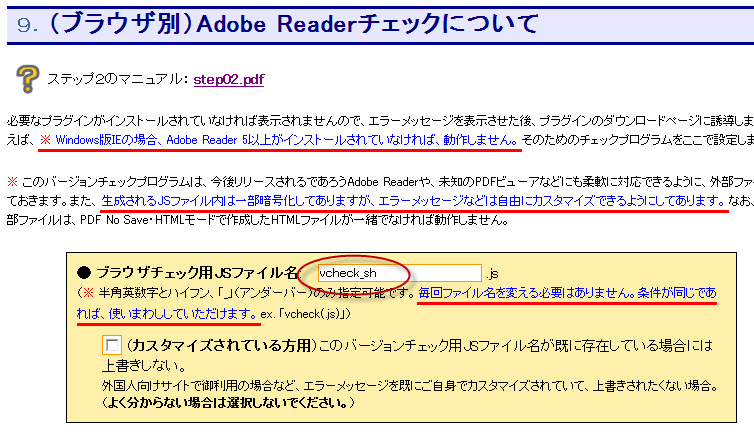
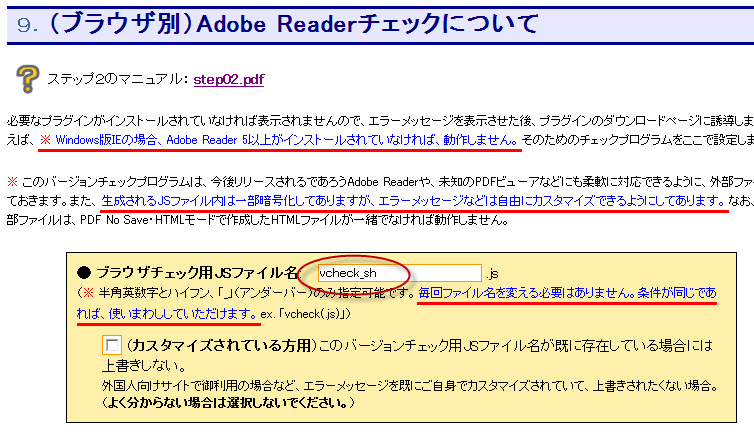
4. 【ステップ3】JavaScriptを無効にしている人のためのメッセージを設定してください。
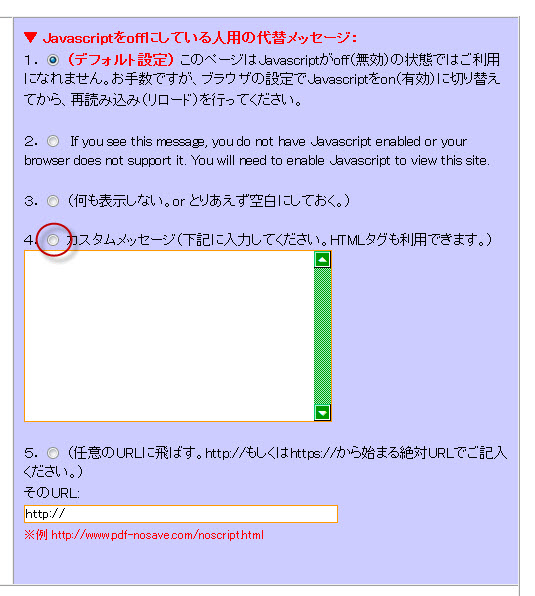 ステップ3の右上のところに「JavaScriptを無効にしている人のためのメッセージ」を設定していただくところがあります。デフォルトでは日本語になっていますので、ラジオボタンで4番目のところを選んでいただき、適切な英語メッセージをご入力ください。
ステップ3の右上のところに「JavaScriptを無効にしている人のためのメッセージ」を設定していただくところがあります。デフォルトでは日本語になっていますので、ラジオボタンで4番目のところを選んでいただき、適切な英語メッセージをご入力ください。
5. 【ステップ3】右クリック時のエラーメッセージについて
右クリック時に何も表示しない設定にされている場合は特に問題がないですが、何か表示させたい場合は、適切な英語メッセージをご入力ください。なお、体験版では、このメッセージはカスタマイズできません。
また、PDFファイル上の右クリックは禁止されません。

また、PDFファイル上の右クリックは禁止されません。

6. 【ステップ3】ショートカットキーが使われた場合のエラーメッセージをご記入ください。
必ず、「任意のエラーメッセージ」を選んでいただき、英語化メッセージをご記入ください。Ctrlキーを利用したときなどに表示されるエラーメッセージです。
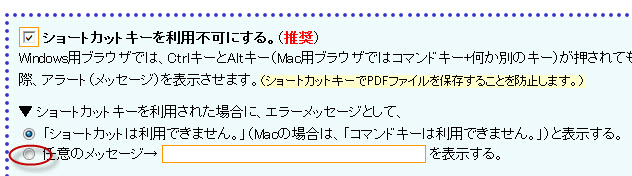
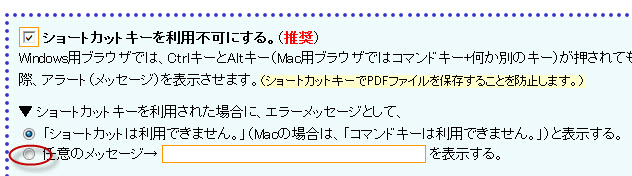
7. 【ステップ3】保存対策強化のエラーメッセージについて
ここは何もされなくていいです。弊社のプログラムが表示しているのではなく、マイクロソフト社のIEが表示しているためです。英語版のOS(厳密には、英語版IE?)の場合、「This Web page could not be saved.」と英語のメッセージが自動で表示されます。
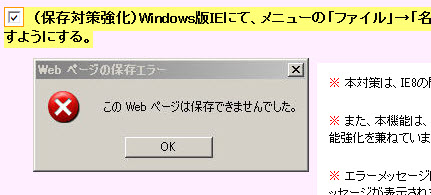

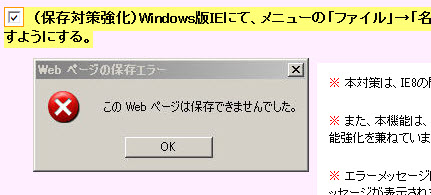

8. 【ステップ3】PrintScreenキーを押された場合に表示されるエラーメッセージについて
有料オプションのPrintScreenキー対策をご利用の場合、PrintScreenキーが押された場合のエラーメッセージをカスタマイズしてください。


9. 【ステップ3】PrintScreenキー対策設定用のJSファイルにについて
有料オプションのPrintScreenキー対策をご利用の場合、「PrintScreenキー対策設定用のJSファイルについて」の項目にあるファイル名を記憶するようにしてください。後でカスタマイズに必要です。
デフォルトで、detection_pdf_sh.js(製品版の場合)、detection_pdf_demo_sh.js(体験版の場合)になっています。
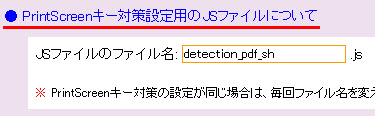
デフォルトで、detection_pdf_sh.js(製品版の場合)、detection_pdf_demo_sh.js(体験版の場合)になっています。
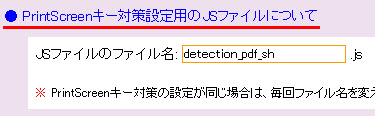
10. 【ステップ3】Altキーを押された場合に表示されるエラーメッセージについて
有料オプションのPrintScreenキー対策をご利用の場合、Altキーが押された場合のエラーメッセージをカスタマイズしてください。なお、Altキーが単独で押された場合のときは、表示されません。


11. 【ステップ3】コンテンツ保護画面でのエラーメッセージについて
有料オプションのPrintScreenキー対策をご利用の場合で、「コンテンツ保護画面のFlash上で右クリックされた時に独自メニューを表示する。」を選ばれている場合、適切な英語メッセージをご入力ください。
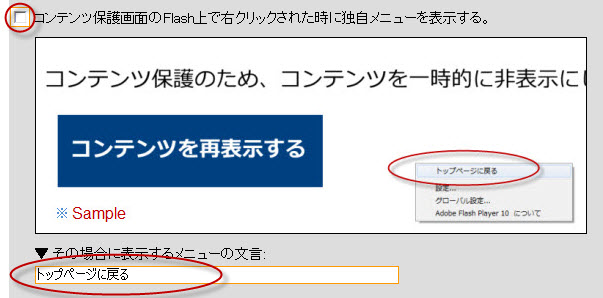
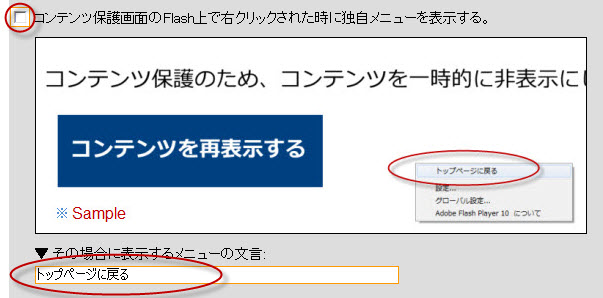
12. 【ステップ4】カスタマイズすべきファイルの一覧を印刷
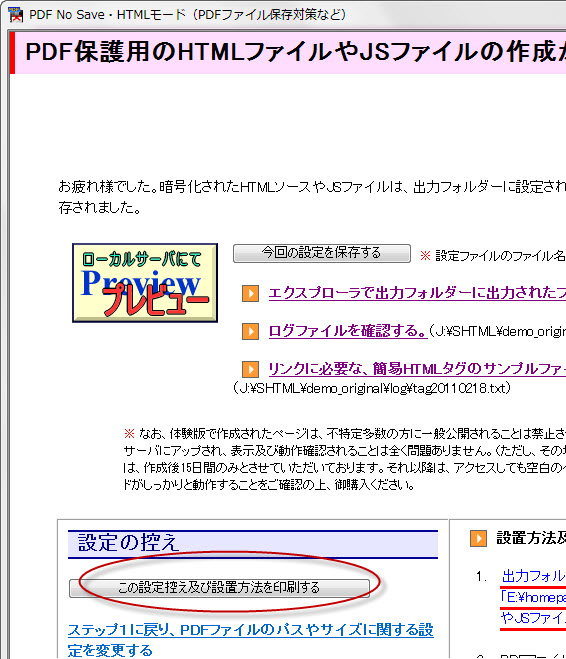 ステップ4で出力フォルダーなどに各種HTMLファイルやJSファイルは出力されていますが、これらのうち、どのファイルとどのファイルをカスタマイズすべきかという一覧が、そのページに表示されています。
ステップ4で出力フォルダーなどに各種HTMLファイルやJSファイルは出力されていますが、これらのうち、どのファイルとどのファイルをカスタマイズすべきかという一覧が、そのページに表示されています。「この設定控え及び設置方法を印刷する」を選んでください。約5ページになります。ここにあるファイルの中にデフォルトの日本語が書かれていますので、全ファイルバックアップの上でカスタマイズしてください。
(カスタマイズの前に、まず問題なく動作することを一度テストしていただいた方が良いと思います。)
13. detection_pdf_sh.jsのカスタマイズについて
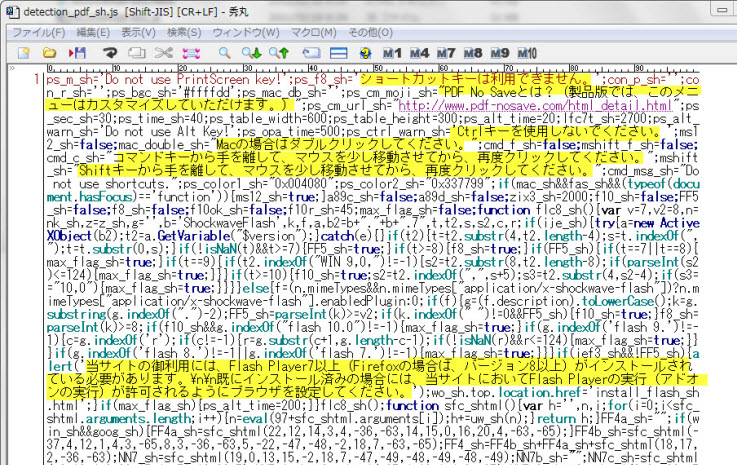 detection_pdf_sh.js(「9.」で設定されたファイル名のファイル。)を秀丸エディターやTeraPadなどのテキストエディターで開いてください。JSファイルの場合、ダブルクリックでは開けない場合もありますので、先にテキストエディターを開いてから、メニューの「開く」から該当ファイルを開くようにしてください。その中に、GUIでは設定できなかった日本語がまだ残っています。
detection_pdf_sh.js(「9.」で設定されたファイル名のファイル。)を秀丸エディターやTeraPadなどのテキストエディターで開いてください。JSファイルの場合、ダブルクリックでは開けない場合もありますので、先にテキストエディターを開いてから、メニューの「開く」から該当ファイルを開くようにしてください。その中に、GUIでは設定できなかった日本語がまだ残っています。この日本語をカスタマイズしていただきたいのですが、多少、JavaScriptの知識が必要です。
- 「"」「'」「\」という文字は特殊です。よく分からない場合は、これらの文字を使わないエラーメッセージを考えてください。
- 必ずバックアップしてからカスタマイズは行ってください。
- 【重要】 完成後のファイルもバックアップしてください。次の作業時に上書きされないようにするためです。
14. vcheck_sh.jsのカスタマイズについて
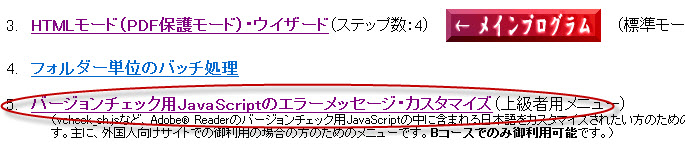
HTMLモードのexeファイルのトップメニューの5番目の「バージョンチェック用JavaScriptのエラーメッセージ・カスタマイズ(上級者用メニュー)」(Bコースのみに付属。Aコースにはありません。)をご利用いただくことで、Adobe Readerがインストールされていない場合などのエラーメッセージをGUIでカスタマイズしていただきます。
Aコースの場合は、detection_pdf_sh.jsの時と同じように、ご自分でカスタマイズしていただく必要があります。
「3.」で設定していただいたJSファイルを開いて、カスタマイズしてください。なお、カスタマイズする前のファイル及びカスタマイズ後のファイルの両方をバックアップしておいてください。
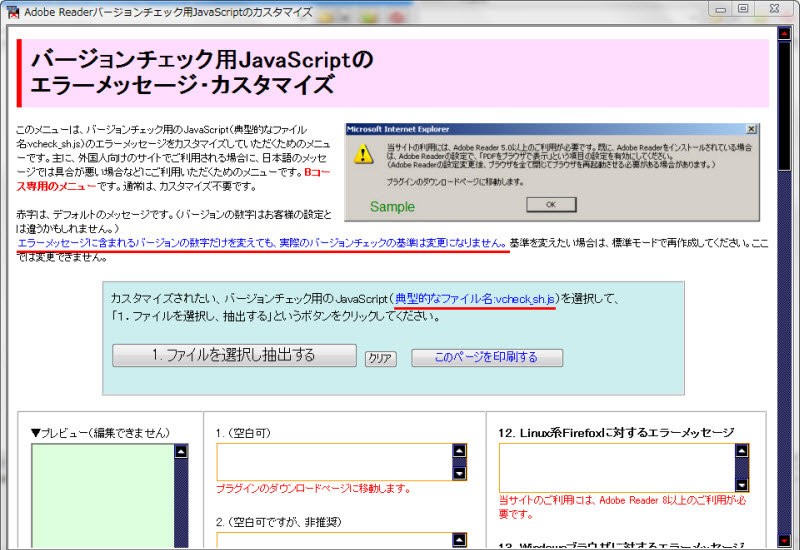
このJSファイルをカスタマイズした後、別のPDFファイルを保護する場合に、vcheck_sh.jsを上書きされないようにするためには、ステップ2の「(ブラウザ別)Adobe Readerチェックについて」の部分で「(カスタマイズされている方用)このバージョンチェック用JSファイル名が既に存在している場合には上書きしない。」のチェックを入れるようにしてください。(この機能はありますが、カスタマイズ前及びカスタマイズ後のjsファイルの両方をバックアップするようにしてください。)
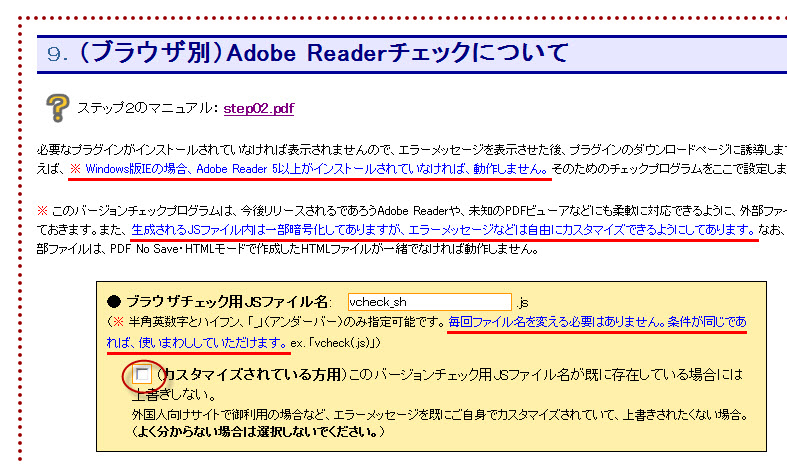
15. loading_ff_sh.pdfのカスタマイズについて
このファイルはお客様の方でカスタマイズしていただくことが不可能なファイルですので、サポートに別途、御相談ください。
16. content_hide_sh.swfのカスタマイズについて
このファイルはお客様の方でカスタマイズしていただくことが不可能なファイルですので、サポートに別途、御相談ください。