.
1. Adobe Acrobat Reader DCにアップグレードしたら、ユーザーの挙動によっては保存対策上、問題があります。
サポートにご連絡の上、HTMLモードをバージョンアップしてください。無料サポート期間中であれば無料でアップデートしていただけます。無料サポート期間終了後であれば、申し訳ありませんが、有料の延長サポートをお申し込みいただきますと、アップデート版をご利用いただけます。(また、その延長サポート期間中にアップデートがある場合は、お客様のご申請により、追加費用なしでアップデートしていただけます。)
▲
.
2. Adobe Acrobat Reader DCにアップグレードしたら、擬似ツールバー機能を使っている場合に、IE(Internet Explorer)でおかしなエラーが出ます。
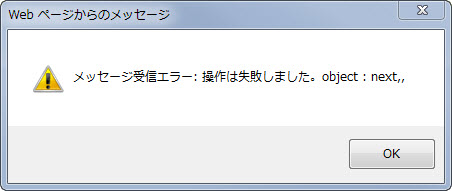
Adobe Acrobat Reader DCの初期バージョン(15.7)に不具合があり、IEとの連携がうまく取れていません。
Adobe Reader DC: hostContainer not worked on IE
https://forums.adobe.com/thread/1810973
でディスカッションされている不具合がDCの初期バージョン(15.7)にあったためです。DCをアップデートしていただき、15.8以上にしていただくと動作します。
お客様側で対処していただく方法としましては、3通りの方法が考えられます。
方法1. cmid_sh.jsというJSファイルを手動カスタマイズしていただく方法。(バージョン2.68a以降をご利用の場合)
出力フォルダー内のcmid_sh.jsというファイルをメモ帳や秀丸エディターなどのテキストエディターで開いていただき(通常の環境ではダブルクリックでは開けないと思います。先にメモ帳などを起動後、メニューから開いてください。)、
バージョン2.72c以降では対応しています。IE+DCのバージョン15.8以上の場合は擬似ツールバーが表示され、IE+DCのバージョン15.7の場合には擬似ツールバーが表示されないようになります。(設定により、IE+DCのバージョン15.7ユーザーの場合も擬似ツールバーを表示させることは可能です。)
また、時期を見て、15.7ユーザーの場合はAdobe Readerのアップデートを促すページに転送するようにするかどうかを製品内で選択できるようにする予定です。
方法3.そのまま放置してください。
DCのバージョン15.7から15.8のアップデートはほぼ半強制ですので、1ヶ月もすればほぼ15.7を使い続ける人はまれになってきます。15.7のユーザーはエラーを体験することになりますが、お手数ですが、その場合は、15.8へのアップデートを促してください。
▲
3. Adobe Acrobat Reader DCにアップグレードしたら、擬似ツールバー機能を使っている場合に、(高速スクロールした場合などに)現在のページ表示などの数字が正しく更新されないことがあります。
サポートにご連絡の上、AJモードをバージョンアップしてください。無料サポート期間中であれば無料でアップデートしていただけます。無料サポート期間終了後であれば、申し訳ありませんが、有料の延長サポートをお申し込みいただきますと、アップデート版をご利用いただけます。(また、その延長サポート期間中にアップデートがある場合は、お客様のご申請により、追加費用なしでアップデートしていただけます。)
▲
4. バージョン2.69a以降を使っています。Firefoxでズームコントロール内の閲覧モードへの切り替えを行うと、スクロールバーが消えるため、それ以上の閲覧が難しくなります。

すみませんが保存対策上の仕様です。閲覧モードへの切り替えをクリックしないようにしてください。 保存対策上、多少の問題はあるけれど、閲覧モードへの切り替えをクリックされても問題が無いようにする設定(選択肢)を追加することも検討していますが、2015年5月25日現在、実装されていません。
▲
5. URLコンバーターを利用しています。Adobe Acrobat Reader DC対策はどのようにしたらいいのですか?
AJモードを併用されていない場合、通常は、DC対策はHTMLモードの詳細設定モードの中でやっていただけるのですが、URLコンバーターの場合、特定のPDFに対する保護対策ではなく、動的なパスのPDFに対する対策なので、その方法は使えません。
ですから、メニューの中の「Adobe Acrobat Reader DC対策用のPDF加工処理をまとめて事前に行うためのメニュー」というものをご利用ください(下のキャプチャー画像を参照してください)。
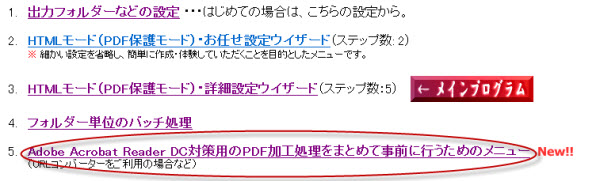
完全リアルタイムに動的にサーバ上で生成されるPDF(帳票など)の場合、ご利用いただけませんが、単にパスが動的なだけで、PDFは事前にサーバのどこかに存在しているタイプのWEBアプリケーションの場合、このメニューで事前にバッチ処理で処理していただけたらと思います。
完全リアルタイムにサーバ上で生成されるPDFにつきましては、以下の方法が考えられます。
- (方法1)詳細設定ウイザードのステップ3で「Acrobat JavaScriptの力は借りないで、下記の別の方法でDC対策する。」を選んでいただき、A方式からD方式のいずれかを選んでください。
A方式からC方式のいずれかの場合、PDFの上部もしくは下部の数%が切れた状態で表示されます。
- (方法2)お客様でご利用のPDF生成ライブラリーが、Acrobat JavaScriptの追加が可能なタイプであれば、JavaScriptを教授させていただきますので、お客様サーバ上で動的にDC対策を行うようにしてください。
▲
6. DC対策をすると、サムネイルもしくはしおりを閉じられなくなりました。
仕様です。これが対策です。サムネイルやしおりを閉じられなくすることが対策です。
▲
7. 詳細設定ウイザードでDC対策を行うと、PDFのバックアップが強制作成されて面倒です。
現在のところ、詳細設定ウイザードでDC対策をしている場合は、強制的にオリジナルのPDFのサブフォルダー「pdf_backup_sh」にバックアップされます。
この挙動が気になる方は、詳細設定ウイザードではなく、メニューの中の「Adobe Acrobat Reader DC対策用のPDF加工処理をまとめて事前に行うためのメニュー」というものをご利用ください。この場合も結局はオリジナルのPDFフォルダーと加工後のPDFフォルダーは別になっていますので、バックアップしているのと変わらないような挙動になりますが、バックアップファイルの場所を任意の場所に指定できる点で、優れています。
なお、あらかじめ「Adobe Acrobat Reader DC対策用のPDF加工処理をまとめて事前に行うためのメニュー」で加工したPDFの場合、
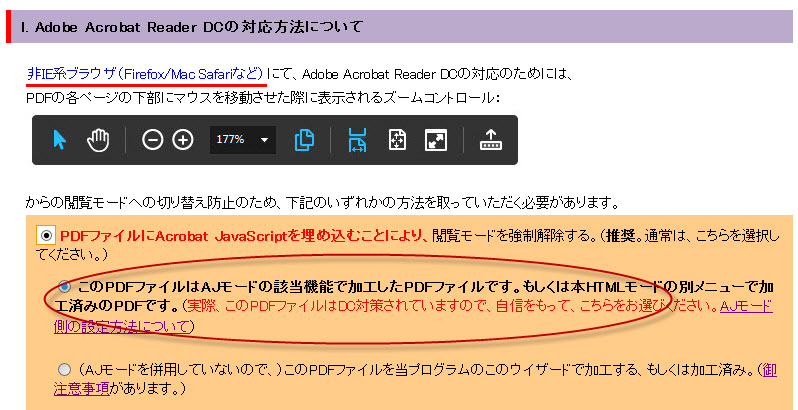
のように、「このPDFファイルはAJモードの該当機能で加工したPDFファイルです。もしくは本HTMLモードの別メニューで加工済みのPDFです。」が自動選択されているはずです。こちらのラジオボタンが選ばれている場合は、バックアップは作成されません。
▲
8. Acrobat JavaScriptによってDC対策を施したはずなのに、対策されていないように見えます。なぜですか?
まず、初歩的な問題ですが、加工後のPDFをサーバにきちんとアップロードしなおしているかどうかご確認ください。
また、ローカルでテストする場合は、DCで開かないと動作が確認しづらいので、御注意ください。DCで開くと、必ずサムネイルかしおりが常に表示された状態になり、閉じても閉じても復活します。しかし、XIやXで開いても何も起こらないようにしています。
加工後のPDFなどをサーバにアップ後、非IE系ブラウザ(FirefoxやMac Safari)+DCで、HTMLページで作成したHTMLページにアクセスしてください。PDFが表示されたら、サムネイル(しおり)を閉じようとしてもすぐに復活するようになっていれば成功です。IE+DCでも同じような挙動になりますが、IEの場合は、Acrobat JavaScriptだけではなく、いわゆる普通のJavaScriptでも対策していますので、きちんとAcrobat JavaScriptによる対策が効いているかを確認しづらいです。その意味で、非IE系ブラウザ+DCでテストしていただいたほうが良いです。
▲
9. Acrobat JavaScriptによってDC対策を施したいのですが、リアルタイムでサーバ上に作成されるPDFファイルのため、この方法が使えません。ですが、AからC方式ですと、いずれもPDFの各ページの上部もしくは下部が切れるということで躊躇しています。何かいい方法はありますか?
ユーザーの設定に拠るのですが、切れて閲覧不可になる部分を1ページ目もしくは最終ページのごくごく一部に限定することが可能です。全頁の一部が切れるとなりますと、なかなか導入が難しい場合も、1ページ目もしくは最終ページの調整だけで良いのであれば、可能性が見えてくるのではないでしょうか?
Adobe Acrobat Reader DCの設定で、「編集」→「環境設定」→「アクセシビリティ」で「常にページレイアウトを使用」にチェックが入っていて、「単一ページ」が選ばれている場合、1ページだけではなく、全頁にわたって、A方式なら上部30px、B方式なら下部約80px、C方式なら下部約50pxが影響を受けて、閲覧できなくなるのですが、逆にこの設定になっていなければ、PDFの一ページ目もしくは最終ページだけが影響を受けるようにできますから、実質的に問題が全く無いというケースもあるかもしれません。
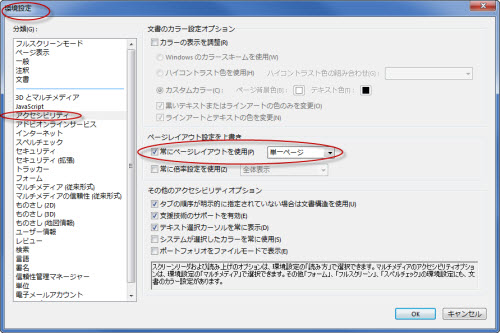
「常にページレイアウトを使用」にチェックが入っている場合でも、「連続ページ」が選ばれている場合は、影響範囲は1ページだけであり、A方式なら1ページ目だけ、B方式・C方式なら最終ページの最下部のみが影響を受けます。
この設定の違いは、恐らく、最初にAdobe Acrobat Reader DCで表示されるアクセシビリティ設定アシスタントをどのように設定されたかによります。
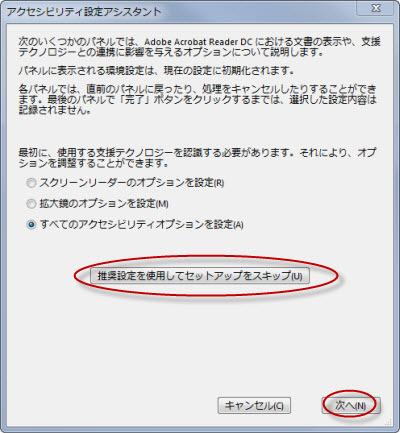
上記の画面で、「次へ」を押して進んだユーザーの圧倒的大多数は何もいじらないで「次へ」「次へ」を押し続けて、このウイザードを進めると思われ、その場合はA方式からC方式だけでも1ページだけが影響を受けるようになりますが、中央下の「推奨設定を使用してセットアップをスキップ」ボタンをクリックされた場合、「常にページレイアウトを使用」にチェックが入って、「単一ページ」が選ばれることになるようです。
実際にどれぐらいの割合のユーザーが「推奨設定を使用してセットアップをスキップ」を選んでいるのかはわかりません。JavaScriptでも、設定を検出することもできません。
その意味では、ユーザーに設定の確認・変更をお願いしづらい環境では、結局、全頁について、A方式なら上部30px、B方式なら下部の80px、C方式なら下部の50pxについて、閲覧できなくても問題がないようなPDFの作り方をしていただく必要があるかもしれません。
10. IEでAdobe Acrobat Reader DCのスクロールバーが表示されません。
Adobe Readerをインストール後、ツールパネルがいちいち開くのを嫌った場合などに、「裏技」として、Adobe Readerのインストールフォルダーの中のViewer.aappというファイルを削除したりリネームしたりしているケースがあるようです。その場合は、御相談のような現象になる場合があります。しかし、弊社では「カスタマイズ」されているAdobe Readerについてはサポートできません。
Adobe Acrobat Reader DCを再インストールしていただくか、ホイールマウスでのスクロールは可能だと思いますので、ホイールでのスクロールを行ってください。
なお、最新版のDCでは、「編集」→「環境」→「文書」→「ツールパネルをそれぞれのドキュメントに開く」にチェックを外していただくと、「公式的な方法」でツールパネルをデフォルト非表示にできます。
11. FirefoxやMac・SafariでAdobe Acrobat Reader DCのスクロールバーが表示されません。
Adobe Acrobat Reader DCでは、「編集」→「環境」→「文書」→「ツールパネルをそれぞれのドキュメントに開く」(Macの場合は「文書のツールウインドウを開く」)にチェックを外されていると(デフォルトではチェックが入っています。)、DCのスクロールバーが表示されなかったり、画面解像度やウインドウサイズによってはコンテンツの右側部分が切れて表示されない場合があります。大変申し訳ありませんが、現在のところ仕様です。Adobe Acrobat Reader DCの設定を変更していただくか、ホイールマウスによるスクロールを行うようにしてください。
なお、この設定による影響は、非IE系のブラウザに限ります。IEでは、デフォルト設定を変更している場合でも問題ありません。
▲
|