1.Chrome PDF Viewerに対応していますか?
HTMLモードの場合はバージョン2.27a(2011年1月11日リリース。)以降で対応していますが、チェックボックス形式になっていますので、注意書きを読んでいただいた上でチェックボックスにチェックしていただかないと、Google Chrome(Win/Macとも)のほとんどのユーザーはエラーページに転送されてしまいます。
Google Chromeの場合、バージョン8以上でデフォルトで内蔵のPDFビューア「Chrome PDF Viewer」が有効になっており、たとえ、Adobe Readerがインストールされている環境でも、この内蔵ビューアでPDFファイルは表示されます。(ほとんどのユーザーはデフォルトの設定のまま利用していますので、知らず知らずのうちにChrome PDF ViewerでPDFファイルを閲覧しています。)
2.プラグインの設定で、Chrome PDF Viewerを無効にして、Adobe Readerを有効にしているユーザーがPrintScreenキー対策をしているページにアクセスするとどうなりますか?
Chrome PDF Viewerを有効にして、Adobe Readerを無効にするように促すページ(cpdf_win_url_sh.html)に転送されます。Google Chrome+Adobe Readerの組み合わせでは、PrintScreenキー対策はできないため、必ずChrome PDF Viewerで閲覧していただくことが必要になります。Google Chrome(バージョン8以上。全ユーザーの90%以上。)のデフォルト設定では、Chrome PDF Viewerが有効になっており、ユーザーが(高機能なAdobe Readerで閲覧したいなどの理由で)わざわざAdobe Readerを有効にして、かつ、Chrome PDF Viewerを無効にする設定をしていない限り、cpdf_win_url_sh.htmlに転送される人はいないことになりますから、その実数は少ないと思われます。
3.プラグインの設定で、Chrome PDF Viewerを有効にして、Adobe Readerを無効にする方法を教えてください。
基本的に、Google Chromeのデフォルト設定では、Chrome PDF Viewerが有効になっており、ユーザーが(高機能なAdobe Readerで閲覧したいなどの理由で)わざわざAdobe Readerを有効にして、かつ、Chrome PDF Viewerを無効にする設定をしていない限り、そうならないわけですから、その設定をした時と逆のことをすればOKなだけなのですが、忘れられたということかもしれませんので、下記にご紹介します。
Google Chromeのアドレス欄に「about:plugins」と入力してください。ブラウザでご利用可能なプラグインの一覧が表示されます。
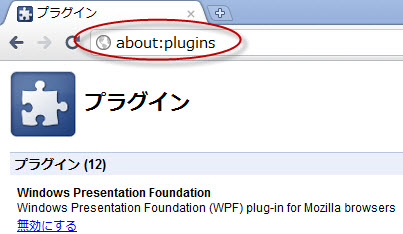 その中の 「Chrome PDF Viewer」を有効にしてください。もし、Adobe Readerのプラグインも有効になっている場合は、逆に同プラグインを無効に切り替えてください。
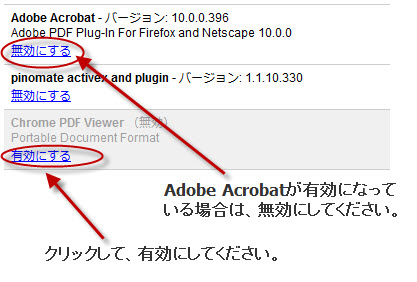
なお、この方法は、プラグインの設定で、Chrome PDF Viewerを無効にして、Adobe Readerを有効にしているユーザーがPrintScreenキー対策をしているページにアクセスした場合に表示されるcpdf_win_url_sh.html(HTMLモードで作業後、出力フォルダーに自動出力されています。)にも含まれます。
4.印刷を許可したのですが、1ページずつしか印刷できません。(1ページ目しか印刷できません。印刷の仕方が分かりません。)
HTMLファイル上に表示しているPDFファイルの場合、Google Chromeではそのようになるようです。これはPDF No Saveの責任ではありません。
なお、Google ChromeのChrome PDF Viewerで印刷するためには、後述しますような複雑な手順をお客様のエンドユーザー様に取っていただく必要があり、また保存対策上のリスクもあるため、あまりお勧めできません。 非推奨です。印刷を許可されたい場合は、Google Chromeでのアクセスは、Adobe Readerで表示する場合に限るようにしていただくことをお勧めいたします。
●Google Chromeの内蔵PDFビューアでのアクセス時にも、印刷を許可するための設定(お客様のHTMLモードでの作業時の設定)
- お任せ設定ウイザードではなく詳細設定ウイザードというメニューのステップ2で、「(Chrome内蔵ビューア専用の設定)PDFファイルの印刷を禁止する。」及び「(Mac版Google Chrome専用の設定)PDFファイルの印刷を禁止する。」とのチェックを外してください。デフォルトでは有効になっています。
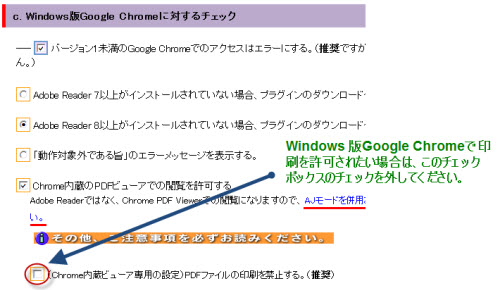
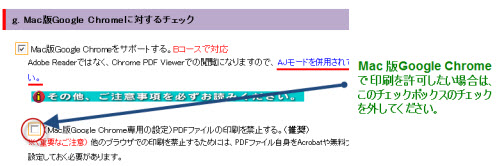
●Google Chromeの内蔵PDFビューアでのアクセス時の印刷方法(お客様のエンドユーザー様側操作)
- 印刷したいページ(箇所)まで実際にスクロールさせてください。
- ブラウザの右上に見えますレンチアイコンをクリックして、メニューを表示させ、印刷ボタンをクリックしてください。
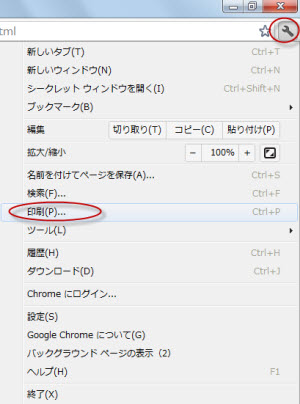
- 印刷プレビューが表示されますので、印刷してください。
- 複数ページを印刷したい場合は、印刷後、再び、ブラウザをスクロールさせて、次に印刷しいたい箇所を選択してください。
●ツールバーからの印刷について
Google Chromeのバージョン12以降では、下記のようなツールバーがPDFの下方部分にマウスを移動させると表示されますが、保存対策上の都合から、このプリンターアイコンはクリックできないようにしてあります。

このプリンタアイコンから印刷するようにすれば、1ページずつではなくて全ページまとめて印刷できるのですが、保存対策上問題があるため、敢えて使えないようにしてあります。保存対策上のリスクを覚悟の上で、一度プリンタアイコンからの印刷を許可する設定にされたい場合は、お手数ですが、 サポートまでお問い合わせください。
5.印刷禁止している場合に、印刷しようとすると、「ブラウザをリロードしてください」のメッセージが表示されますが、このメッセージはどのようにカスタマイズできますか?
出力フォルダーに出力されているはずのchrome_reload_sh.pdfというPDFファイルをカスタマイズしてください。このファイルは自由にカスタマイズしていただいて良いです。一から作り直していただいて良いです。ファイル名だけは変えないでください。
なお、印刷禁止している場合に、このメッセージを表示しないようにすることは保存対策上の問題からできません。(印刷を許可している場合は、このメッセージは表示されません。)
▲
6.キャッシュ対策やURLコンバーターを利用すれば、AJモードで加工するPDFファイルをIE/Firefox用のPDFファイルと、Google Chrome用のPDFファイルを別々にすることも可能と聞きましたが、詳細を教えてください。
はい、IEやFirefox用のPDFファイル(AJモードのプロテクト機能をフルに利用したPDFファイル)とGoogle Chrome用にチェックを甘くしたPDFファイルの2種類を準備していただき、サーバサイドのプログラム(PHP/Perl/JSP/ASP .NET/Classic ASP)でユーザーエージェント(≒ブラウザ)に応じて表示させることが技術的には可能です。詳細は、 サポートにお問い合わせください。
▲
7.将来のGoogle Chromeのバージョンアップ・仕様変更により、保存対策が無効になる可能性は全くないのですか? 万が一、無効になった場合、保護作業を最初から全部やり直さないといけないのですか?
可能性が全くないというわけではありません。ただ、その場合でも、保護作業を最初から全部やり直さないといけないということはありません。
そのような事態が仮に起こった場合、弊社では、「 menu_footer_sh.js」という一つのファイルを最新版のものに差し替えていただけるように準備させていただくか(menu_footer_sh.jsは出力フォルダーに自動出力されます。このファイルは現在は「//empty」と書いただけのファイルになっています。)、アプリケーション全体のアップデート版を準備させていただくかさせていただきます。ただし、、多少時間がかかる場合もありますので、万が一のために切り替えが簡単なように、HTMLモードの詳細設定ウイザードのステップ2で設定してできるJSファイル(デフォルトのファイル名は vcheck_sh.js)の中のパラメータを書き換えていただくだけで、Chrome PDF Viewerの場合はエラーになるように一時的に設定できるようにしてあります。詳細はステップ2に掲載している「必ずご注意事項を一度はお読みください。」というリンクに掲載しています情報を参照してください。
|
Google Chromeの仕様が変更になっていないかどうかは、WEBページでご確認ください。万が一、仕様変更があった場合は、WEBページ上でアナウンスさせていただき、対処法についてご紹介させていただきます。
|
なお、大変申し訳ありませんが、Chrome PDF Viewerが高機能化して、HTMLモードではどうやっても対応できなくなる可能性も全くのゼロではありませんので、そのような場合は、HTMLモードの詳細設定ウイザードのステップ2に掲載していますご注意事項(vcheck_sh.js内の「cpdf_win_sh= true;」を「cpdf_win_sh= false;」に変え、同様に「cpdf_c_sh= true;」を「cpdf_c_sh= false;」に変える方法。)を参照して、vcheck_sh.jsの中身を一箇所変更して対処していただくことになります。
▲
8. Google Chromeをアップグレードして、バージョン16にしたら、マウスを移動させた際にPDFファイルの右下のほうに真っ黒い四角形が表示されることがあるようになりました。
▲
9. Google Chromeをアップグレードして、バージョン19にしたら、PDF真っ白に表示されることがあるようになりました。
▲
|