1.印刷は許可したいのですが、できますか?
はい、可能です。PDF No Save・HTMLモードは、もともとPDFファイルを印刷禁止にする機能は現在のところありません。あくまでも保存対策に特化した製品になります。
●方法1
姉妹商品の「 AJモード」を併用していただき、 擬似ツールバー機能という機能を利用していただくことで、可能です。擬似ツールバーに印刷用のショートカットアイコンが表示されます。
 有料オプションの擬似ツールバー機能を使ったサンプルページ
●方法2 有料オプションの擬似ツールバー機能を使ったサンプルページ
●方法2
詳細設定ウイザードのステップ2にて、pdf.jsの設定で印刷を許可してください。また、pdf.jsの動作環境として、「IE10以上なら、どのOSでも、また、PrintScreenキー対策の利用有無にかかわらず、pdf.jsでPDFを表示する。」をチェックしてください。ただし、pdf.jsの印刷の精度はPDFに依存するものです。必ず体験版でご確認ください。
印刷クオリティーがクリティカルな場合は、pdf.jsではなくAdobe Readerで表示する設定をご利用いただくことをお勧めします。
●方法3
右クリックからの印刷を周知徹底することが困難な場合は、先述の擬似ツールバー機能の他に、下記の方法もあります。HTMLモードの中のメニュー「お任せ設定ウイザード」ではなく、「詳細設定ウイザード」をご利用いただくと、1ステップ目で、「Adobe Readerのツールバーを敢えて表示する」というオプションがありますので(姉妹商品の「 AJモード」の併用が必須になります。)、ツールバーから印刷していただけます。
この場合も、PrintScreenキー対策(有料オプション)をご利用の場合は、「Firefoxページ情報対策」(無料の機能)を無効にしていただく必要があります。
●方法4
もしくは、HTMLモードは全く利用しないで、姉妹商品の「 AJモード」単独をご利用いただくという方法もあります。AJモードは、「保存されても、想定されたURL以外では表示できないようにする」という製品ですから、ツールバーを隠すことは必須ではなく、表示させることもできますから、普通に印刷していただけます。
●方法5
少し高度ですが、PDFファイルの1ページ目の頭の部分などに、リンクもしくはボタンなどを設置していただき、クリックすると印刷が可能なようにしていただく方法があります。
| 重要なお知らせ |
|
ただし、印刷を許可することは、保存対策の観点から極力、お避けいただく方が賢明な場合があります。ただし、印刷を許可された場合は、PDF作成用プリンタードライバー経由でPDFの再PDF化(実質的なコピー・複製)が可能な場合があるためです。これを避けるためには、印刷を許可されたい場合は、有料オプションの「プランセスPDF印刷 Plus」を併用されることをお勧めします。
|
2.PDFファイル内の検索は許可したいのですが、できますか?
Adobe Readerで表示させつつ検索を許可することは保存対策上難しいため、下記の設定を行ってください。下記設定は、HTMLモード・バージョン2.98a(2018年10月21日リリース)から可能です。
・詳細設定ウイザードのステップ2でpdf.jsを使用する設定にしてください。(デフォルト設定のまま)
・同ステップ2でpdf.jsの検索を許可する設定を選んでください。
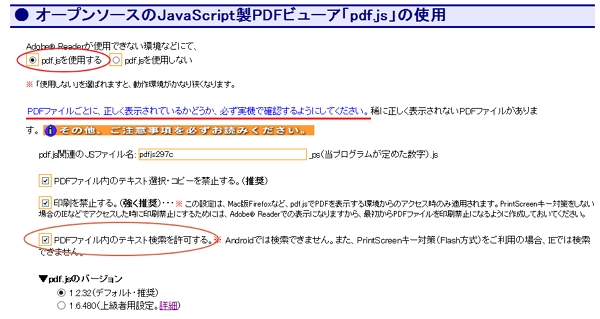
・同ステップ2でpdf.jsの動作環境として、「IE10以上なら、どのOSでも、また、PrintScreenキー対策の利用有無にかかわらず、pdf.jsでPDFを表示する。」をチェックしてください。
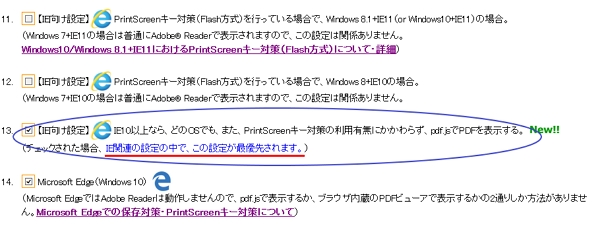
・PrintScreenキー対策をご利用時は、IEではデフォルト設定で問題が発生します。PrintScreenキー対策の方式をFlash方式ではなく、JavaScript方式にしてください。ステップ2のトップ(pdf.jsの設定画面の上)で設定できます。

3. 保存対策をするとAdobe Readerのツールバーが消えます。保存ボタンが消えるのは良いことですが、これだとページめくりが大変です。またズーム機能がないのも困ります。
Adobe Readerで表示させているIEにて検索を行う方法については後述しますが、もし、Adobe Readerではなくpdf.jsで表示する方法でよければ、下記の方法をご検討ください。
・詳細設定ウイザードのステップ2でpdf.jsを使用する設定にしてください。(デフォルト設定のまま)
・同ステップ2でpdf.jsの動作環境として、「IE10以上なら、どのOSでも、また、PrintScreenキー対策の利用有無にかかわらず、pdf.jsでPDFを表示する。」をチェックしてください。
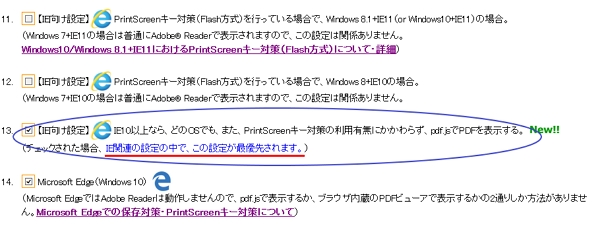
以上です。
もし、Adobe Readerでの表示が必須ということであれば、ズーム機能に関して言えば、PDFファイル上で右クリックをしていただくと、コンテクストメニューに表示されます。
また、ページ移動に関しましても、サムネイル表示をPDFファイル左側に表示可能なようにしていますので、そちらをご利用いただければと思います。
もし、どうしてもツールバーからアクセスさせたいということでしたら、HTMLモードの中のメニュー「お任せ設定ウイザード」ではなく、「詳細設定ウイザード」をご利用いただくと、1ステップ目で、「Adobe Readerのツールバーを敢えて表示する」というオプションがありますので、Adobe® Reader®のツールバーを表示させつつ、ピンポイントで保存ボタンや「メールで送信」ボタンのみを隠すことができます。それをご利用ください。
この機能を御利用になる場合、絶対に保存ボタンをクリックされないというわけではありませんので、姉妹商品の「 AJモード」を極力・兼用するようにしてください。
もしくは、有料オプションになるのですが、 擬似ツールバー機能を御利用ください。姉妹商品の「 AJモード」を併用していただくことが前提となる可能です。擬似ツールバー内には、「次のページに移動」「前のページに移動」「1ページ目に移動」「ページ全体を表示する」「ページの横幅を画面に合わせる」「拡大率を上げる」「拡大率を下げる」「印刷する」のボタンを表示可能です。各ボタンは画像になっており、お客様のデザインに変えていただけます(ファイルの縦横サイズなどの制限はあります)。
▲
4.ピンポイントで、保存ボタンや「メールで送信」ボタンのみを隠す機能を利用した場合の注意点を教えてください。
ユーザーがAdobe Readerのツールバーをカスタマイズしていないという前提になっています。ユーザーがツールバーをカスタマイズしている場合は、保存される可能性があります。ですから、「 AJモード」を必ず、併用するようにしてください。その他ここには記載できないこともありますので、詳細は サポートにお問い合わせください。
その他の注意点としては、バージョンごとにできるだけ最適化(=隠す部分を最小化)されるようにはしていますが、Adobe® Reader®の場合でも、Adobe® Acrobat®の場合でも保存ボタンが隠されるようにするために、Adobe® Reader®で閲覧された場合に、余計な部分まで隠されてしまっていると感じることがあるかもしれません。また、解像度の高いディスプレイで閲覧している場合にも対応するために、大きめに取っているところもありますので、環境によっては余計な部分まで隠されてしまっていると感じることがあるかもしれません。
▲
5.PDFファイル内の検索を許可したいのですが、どう設定すればいいですか?
Adobe Readerで表示させつつ検索を許可することは保存対策上難しいため、下記の設定を行ってください。下記設定は、HTMLモード・バージョン2.98a(2018年10月21日リリース)から可能です。
・詳細設定ウイザードのステップ2でpdf.jsを使用する設定にしてください。(デフォルト設定のまま)
・同ステップ2でpdf.jsの検索を許可する設定を選んでください。
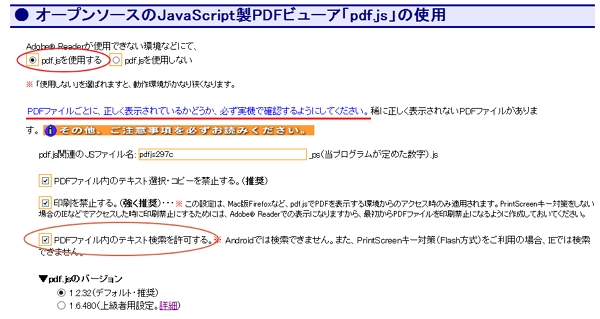
・同ステップ2でpdf.jsの動作環境として、「IE10以上なら、どのOSでも、また、PrintScreenキー対策の利用有無にかかわらず、pdf.jsでPDFを表示する。」をチェックしてください。
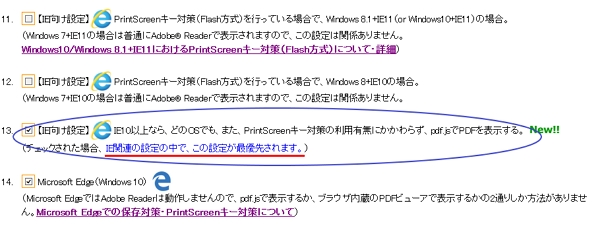
・PrintScreenキー対策をご利用時は、IEではデフォルト設定で問題が発生します。PrintScreenキー対策の方式をFlash方式ではなく、JavaScript方式にしてください。ステップ2のトップ(pdf.jsの設定画面の上)で設定できます。

▲
|