● AJモード・よくある質問「テスト方法」
|
1.どのようにテストすれば、正しく対策できていることを確認できますか?
2.想定しているサーバにアップロードしているにもかかわらず、エラーメッセージが表示されます。これでは正規のユーザーも見ることができません。バグっているのではないですか?
弊社の製品がバグっている可能性がゼロとは言い切れませんが、お客様の設定方法の問題の場合もあります。もう一度やり直してみてください。また、どうしても想定しているURLのはずなのに、お客様が設定されたエラーメッセージが出てしまうという場合には、設定内容を保存して、弊社サポートにお送りください。その際に、PDFファイルのURLを略さずにお知らせください。
3.テストサーバと本サーバのURLが違います。それでも、2ドメイン分、ライセンスを購入しないといけないですか?
はい、基本的にはそうです。ドメイン形式のライセンス体系になっていますが、サブドメインの違いは問いませんので、本サーバのURLがhttp://www.example.com であり、そのURLを登録していただければ、http://test.example.com でも http://local.example.com でも、http://abc.jp.example.com でも利用していただけますので、テストサーバのホスト名をhostsファイルなどの調節で、対応していただければと思います。
ただし、本サーバのURLが一般的な http://www.example.com 形式のURLであるのに、テストサーバのURLがhttp://localhost やhttp://abcd など「ドット(.)」が一切ない形式のローカルのホスト名であることが明快な場合には、「1ドメインでOK」とさせていただける場合もあると思われます。詳細は、サポートにお問い合わせてください。 |
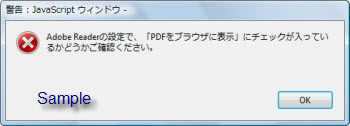 (テスト1・ダブルクリック) 対策済みのファイルをダブルクリックで開きます。「PDF No Save」のステップ1の「1.」で設定した内容(=「Adobe Readerの設定で『PDFファイルをブラウザに表示』にチェックが入っているかどうかご確認ください。」などのメッセージ)が表示され(メッセージを表示するように設定した場合)、すぐに文書が閉じられれば成功です。
(テスト1・ダブルクリック) 対策済みのファイルをダブルクリックで開きます。「PDF No Save」のステップ1の「1.」で設定した内容(=「Adobe Readerの設定で『PDFファイルをブラウザに表示』にチェックが入っているかどうかご確認ください。」などのメッセージ)が表示され(メッセージを表示するように設定した場合)、すぐに文書が閉じられれば成功です。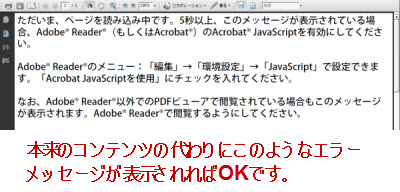 (テスト2・Acrobat JavaScriptを無効) お客様環境にてダブルクリックで開く設定にしているビューア(Adobe® Readerの場合もAcrobat®の場合もありえます。)の設定で、Acrobat® JavaScriptをわざと無効にしてみます。
(テスト2・Acrobat JavaScriptを無効) お客様環境にてダブルクリックで開く設定にしているビューア(Adobe® Readerの場合もAcrobat®の場合もありえます。)の設定で、Acrobat® JavaScriptをわざと無効にしてみます。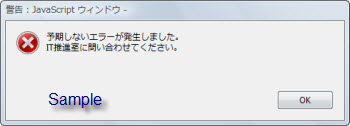 (テスト4・想定外のサーバ) 想定外のサーバ(ex. http://(御社サーバ2・想定外のサーバ)/PDFのパス/hogehoge.pdf)にわざと対策済みPDFファイルをアップロードし、ステップ1の「2.」で設定したエラーメッセージ(右の画像を参照してください。)が表示されるかどうか確認してみてください(テスト4a)。
(テスト4・想定外のサーバ) 想定外のサーバ(ex. http://(御社サーバ2・想定外のサーバ)/PDFのパス/hogehoge.pdf)にわざと対策済みPDFファイルをアップロードし、ステップ1の「2.」で設定したエラーメッセージ(右の画像を参照してください。)が表示されるかどうか確認してみてください(テスト4a)。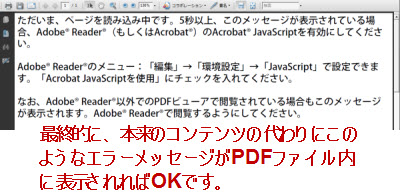 Acrobat®; JavaScriptを有効にしている時だけでなく、無効になっている場合でも、エラーメッセージ(=「Acrobat® JavaScriptを有効にしてください。〜」。右の画像を参照してください。)がPDFファイル内に表示されることを確認してください。
Acrobat®; JavaScriptを有効にしている時だけでなく、無効になっている場合でも、エラーメッセージ(=「Acrobat® JavaScriptを有効にしてください。〜」。右の画像を参照してください。)がPDFファイル内に表示されることを確認してください。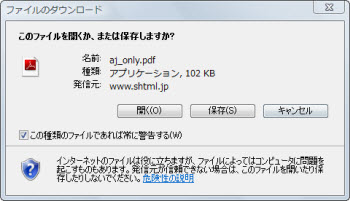 Adobe® ReaderもしくはAcrobat®の設定で
Adobe® ReaderもしくはAcrobat®の設定で