.
1.PDF上でいくらでも右クリックできます。なぜですか?
.
2.Adobe Readerがインストールされているのに、エラーメッセージが出ます。どのような理由が考えられますか?
.
3.PDFファイルが表示されません。真っ白のページが表示されます。なぜですか?
一番多いのが、PDFファイルのファイル名の誤りやPDFファイルやJSファイルのアップロード忘れです。メインのHTMLファイルのファイル名を変更していいですが、それ以外のファイルのファイル名は変更不可であり、必ず、「PDF No Save」HTMLモードで御自身が指定されたファイル名もしくは弊社指定のファイル名にしてもらうものがあります。

Unix系サーバの場合、ファイル名の大文字・小文字の区別もしますし、「l」(エル)と「1」や、「0」(零・ゼロ)と「O」(オー)など紛らわしいものにも御注意下さい。解決しない場合には、掲載サイトのURLとともに サポートにお問い合わせください。
▲
.
4. Firefoxバージョン30以上でPDFを表示できません。プラグインの実行に許可を求められます。危ないんでしょうか?
ブラウザの表示領域のトップに

のようなバーが表示されていませんか?
その場合は、許可ボタンをクリックしてください。すると、下記のような設定画面が表示されますので、「Adobe Acrobat」の項目が「常に許可」もしくは「今だけ許可」が選択されているようにしてください。
※ この現象は、Firefoxのセキュリティ強化のため、どのサイトでも、Adobe Readerの実行がドメインごと(≒サイトごと)に許可を与える必要があるためです。決して危ないPDFファイルであるためではありません。
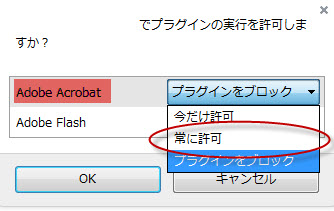
----------------------------------------
もしくは、ブラウザの表示領域のトップに上記のバーが表示されずに、下記のようなアイコンがPDFの部分に表示される場合があります。この場合は、「Adobe Acrobat を有効にします。」のリンクをクリックします。
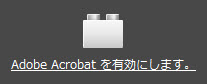
リンクをクリックすると、下記のような設定画面が表示されますので、「常に許可する」もしくは「今だけ許可」をクリックしてください。
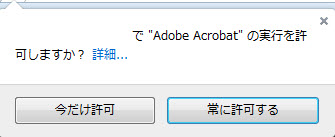
▲
.
5. Vistaを使っていますが、変なダイアログが表示されます。開いても大丈夫なんでしょうか?
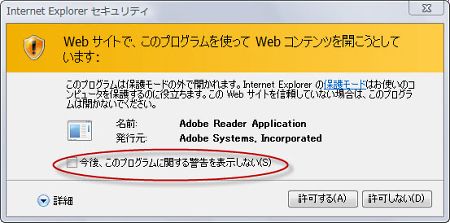

はい、開いても大丈夫です。Vistaではセキュリティ強化(IEの保護モード)のために、ブラウザ(Internet Explorer)からブラウザ以外のアプリケーションが開かれる場合に、開いてもいいかを確認します。「Web サイトで、このプログラムを使って WEBコンテンツを開こうとしています」と表示されたら、「許可する」をクリックしてください。「今後、このプログラムに関する警告を表示しない」を選択していただくと、次回以降は聞かれなくなります。

「PDF No Save」HTMLモードが何か問題があってこのような表示が出るのではなく、全てのPDFファイルをVistaのIE上で開く際に、(保護モードをあらかじめ無効にしていない限りは)このような警告ダイアログが少なくとも最初の1回は表示されます。
▲
.
6. PDFファイルが開かれるまでに時間がかかります。
Adobe Readerプラグインが起動するまでに時間がかかる場合があり、結果的にページ表示に時間がかかる場合があります。サイト訪問者のパソコンのスペックによっては、非常に時間がかかる場合もあると思われますが、これは「PDF No Save」HTMLモード固有の問題ではなく、PDFファイルをブラウザ経由で表示させる場合全般に言えることだと思います。

一度、同じぐらいのサイズのPDFファイルを開くテストをしていただくと、正確な比較できるかもしれません。その場合(以下、Windowsでの説明です。)、プロセスが残っていると表示が速くなって当然ということになりますので、いったんブラウザを全て終了させ、タスクマネージャー(Ctrl+Alt+Deleteで起動)で、Acrobat.exe または AcroRd32.exeのプロセスを終了させてください。

また、WEB最適化されているはずのPDFファイルが、全ページのダウンロードが終わらないと表示されないという問題がある場合には、PDFをホスティングしているウェブサーバがバイトレンジ(byte range)に対応しているかどうかを御確認ください。HTTP/1.1 プロトコルのRangeヘッダによるバイトサービングをウェブサーバ(あるいはプロキシ)がサポートしていなければなりません。
参照: http://www.adobe.com/jp/products/acrobat4/byteserve.html
その他、下記のAdobe社の技術文書をご参照ください。
●ブラウザで開くとインターネット上の PDF ファイルの表示が遅い(Acrobat 9/Adobe Reader 9)http://kb2.adobe.com/jp/cps/234/234822.html
上記の技術文書の中では、「Adobe Reader 9.1」にアップグレードすることで解消されるとあります。また、NetBIOSやプロキシサーバが関係している場合もあるという記述も見られます。
▲
.
7. PDFファイルを含むページを開くと、ブラウザがクラッシュ/フリーズします。
古いバージョンのAdobe Readerを御利用の場合、そのようなことがあるかもしれません。しかし、これは「PDF No Save」HTMLモード固有の問題ではなく、Adobe Reader全般にかかわることであると思われます。

2010年8月4日現在の最新版は9.3.3であり、バージョン8シリーズでは8.2.3が最新版、バージョン7シリーズでは、7.1.4となっています。バージョン7.0.0や7.0.2などを使われている方は、7.1.4にアップデートしていただくか、8.2.3もしくは9.3.3にアップグレードしていただくと、S「PDF No Save」HTMLモードのページに限らず、他のWEBページでもPDFファイルを開く際に問題が少なくなると思われます。

セキュリティ的な理由からも、特別な事情がない限り、できるだけバージョンアップをされることをお勧めいたします。

また、 お客様のPDFファイルに問題がある場合にも、こういうクラッシュが起こりやすくなる場合があることを弊社では確認しています。 例えば、Mac版Acrobat のバージョン5で作成したファイルは、最新のAdobe Reader 9(Mac版)などでクラッシュが起こりやすいことを確認しています。できるだけ新しいバージョンのAdobe® Acrobat® Professionalで作成したPDFファイルがもっとも信頼性が高いと弊社では考えています。
最後に、PDFファイル表示時の不安定な動作は、個々の端末で使用されているビデオカードが関係している場合もあるようであり、これは弊社ではいかんともしがたい問題です。
参照: ●PDF ファイルを開くとシステムが再起動するかブルースクリーンが表示される(Windows 版 Acrobat/Adobe Reader 8-9)
http://kb2.adobe.com/jp/cps/234/234680.html
●2D グラフィックスアクセラレーションのサポート(Windows 版 Acrobat 9/Adobe Reader 9)
http://kb2.adobe.com/jp/cps/234/234416.html
上記の技術文書の中にもありますが、
スクロールやズームなど、レンダリングの問題が発生した場合は、([2D グラフィックスアクセラレーションを使用] の)環境設定を無効にしても問題が継続するか確認します。
は是非お試しいただきたいことです。
また、動作が不安定な場合は、下記にあります技術文書を参照して見ていただくことをお勧めします。
●おかしいなと思ったら:Acrobat
http://kb2.adobe.com/jp/cps/843/cpsid_84324.html
「複数のウインドウを開いた場合にAcrobatが強制終了する」問題がある場合の対処法など。
▲
.
8. 保存対策をするとAdobe Readerのツールバーが消えます。保存ボタンが消えるのは良いことですが、これだとページめくりが大変です。またズーム機能がないのも困ります。
有料オプションですが、 擬似ツールバー機能のご利用をご検討ください。
また、Adobe® Reader®のツールバーを表示させつつ、ピンポイントで保存ボタンや「メールで送信」ボタンのみを隠す機能がありますので、それをご利用ください。

この機能を御利用になる場合、絶対に保存ボタンをクリックされないというわけではありません( こちらのFAQを参照してください。)ので、「 AJモード」を極力・兼用するようにしてください。
▲
.
9.PDFファイル内の検索は許可したいのですが、HTMLモードでページを作成すると、検索できません。
▲
.
10. PDFファイルを開くと、「カラースペースが無効です。」と表示されます。

これは、基本的には、PDF No Saveを御利用のために起こる現象ではなく、お客様のPDF作成方法に問題があると思われます。PDFファイルを「 PDF/X-1a」形式で作成されていませんか? 「 PDF/X-1a」形式は印刷用途向けの規格であり、WEBで公開されるPDFファイルとして転用されると問題が生じることがあります。

「 PDF/X-1a」形式のファイルから普通の形式に戻すことはできないようですから、解決方法としては、WORDファイルなどから再作成していただいたり、あるいはバックアップファイルを御利用いただくことになります。オリジナルのファイルが全くない場合は、プリンタードライバー(Acrobat以外のPDF作成ソフトのドライバーで。海外の無料ソフトなどで。Acrobatの場合は賢すぎて、PDF/X形式のファイルをDistillerで処理してもPDF/X形式になります。)を利用して、PDFファイルを印刷して通常ののPDFファイルを再作成していただくことも可能です。

このような現象が起こる場合、リロード(再読み込み)するとエラーメッセージが出なくなったり、また再読み込みするとエラーメッセージが出たりと規則性がないことも確認されています。タイミングによって、ランダムに表示されます。このような現象が起こるはっきりとした理由は弊社では分かりかねますが、弊社が推測する理由は下記の通りです。

a. PDFファイルは非常に複雑なファイル構造をしており、カラースペースなるものもPDFファイルのどこかに定義されています。(前のほうなのか後ろのほうなのかはよく分かりませんが・・・。)

b. しかし、インターネットではサーバからクライアントへのデータ転送が必須であり、ここには不確実性が生じます。カラースペースへのプログラム(Adobe Readerなど)からアクセスが生じたときに、確実にカラースペース分析に必要な情報が定義されている区画までダウンロードされているかは保証の限りではありません。 
c. まだ必要な情報が全てダウンロードされていないのにアクセスが生じればエラーが発生します。したがって、タイミングに依存します。リロードするとうまくいく場合は、キャッシュファイルやメモリー・キャッシュから読み出されているため、ロードがすばやく完了しているからかもしれません。

d. (このエラーは、HTMLの世界でもJavaScriptの定義をhead部ではなくbody部でしている場合に、読み込みが終わっていないのに、その時点では未定義のJavaScript関数などにアクセスしてエラーになる現象に似ているかもしれません。HTMLのJavaScriptのonloadイベントのように、PDFファイルのロード完了イベント後にアクセスするという機能がしっかりとないのかもしれません。そのため、ローカルでは問題のないファイルもインターネット上にアップした途端にエラーが出ているのかもしれません。あくまでも推測です。)

e. PDF No Saveを御利用のお客様のほとんどは保存対策だけでなく印刷禁止にされたい方がほとんどと思われますが、その意味でも、印刷用途(入稿用)のPDF/X形式でのファイルが本当にお客様の希望されるフォーマットであるかどうか再検討してください。
▲
.
11. 古いバージョンのAdobe Readerでアクセスすると、「ファイルが壊れています。」と表示されます。
このエラーメッセージが表示される場合、お客様のPDFファイルの作成方法が適切でない可能性があります。PDF No Save・HTMLモードとは関係ない形で、PDFファイルを直接、そのAdobe Readerで開いてみてください。同じエラーメッセージが表示されると思います。
Acrobat Reader 5は非常に古いソフトウェアです。2001年にリリースされました。バージョン7でさえも2005年であり、かなり古いです。 現在市販のPDF作成ソフト(Acrobat 9を含む)でデフォルト設定のまま作成したPDFファイルの場合、バージョン5では下記のようなエラーメッセージが出るファイルになることがあることをご存知でしょうか?

これは、PDFの規格にもバージョンがあり、新たしいバージョンのPDFファイルを古いソフトウェアは処理不能と見るためです。
Acrobat Reader 5で閲覧可能にするためには、PDFのバージョンが1.4以下でなければなりません。PDFファイルのバージョン(ソフトウェアのバージョンではなく、その特定のPDFファイルそのもののバージョン)が何であるかを調べる方法を下記に2つ後紹介します。
方法1:PDFファイルをメモ帳などのテキストエディタで無理やり開きます。
ダブルクリックで開くのではなく、メモ帳や秀丸エディタなどのテキストエディタを先に起動後、メニューのファイルから開いてください。
下記は、秀丸エディタで開いた場合のものですが、一行目に「%PDF-1.4」とあります。この場合は、バージョン5に対応しています。
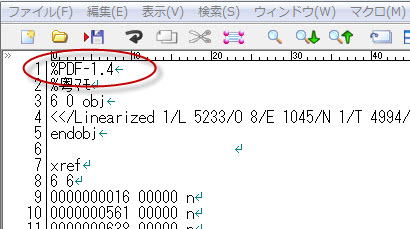
「%PDF-1.5」と表示されていれば、Adobe Reader 6以上でのみ対応しており、バージョン5では、上記のようなエラーが出ます。また、「%PDF-1.6」であれば、バージョン7以上を対象としたファイルであり、バージョン6でもエラーメッセージが表示されたり、全くコンテンツが表示されなかったりすることがあります。
方法2:Adobe® Reader/Acrobat®で調べる。
PDFファイルをAdobe® Readerで開きます。その後、「Ctrl+D」のショートカットで、PDFファイルのプロパティを参照できます。「概要」というタブを参照してください。下記の赤丸のようにPDFファイルのバージョンが分かります。
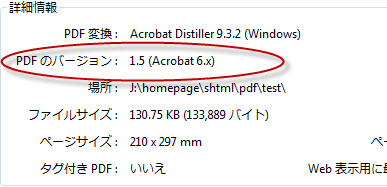
また、PDFファイルのバージョン以外に、セキュリティ設定(印刷禁止設定や編集制限のための設定)が影響して、バージョン5では下記のようなエラーが出る場合があります。

セキュリティ設定を確認するためには、Adobe® ReaderでPDFファイルを開き、「Ctrl+D」のショートカットでプロパティを開き、セキュリティタブを開いてください。その中の「互換性があるバージョン」という項目を見てください。
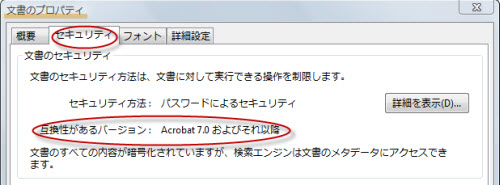 これらのエラーは、PDF No Save HTMLモードとは全く関係がありません。
これらのエラーは、PDF No Save HTMLモードとは全く関係がありません。お客様がPDFファイルを作成される際に、御注意ください。AJモードでPDFファイルを作成されている場合は、AJモードのマニュアルを参照するようにしてください。
▲
.
12. フレーム内にPDFファイルを表示させようとしていますが、FirefoxでPDFファイルが表示されず、真っ白のページが表示されます。
これは、Firefox 3.6.xのバグ(詳細は後述します。)です。IEやGoogle Chrome、Safari、Opera、Firefoxの古いバージョン(3.5.xなど)では起こりません。また、最新バージョンであるFirefox 4.0でも、この不具合は起こりません。
この不具合は、HTMLモードの詳細設定ウイザードで言えば2ステップのところで、「バージョンチェックにAcrobat® JavaScriptを利用する」という機能があるかと思いますが、こちらをチェックしている場合に、フレームページ内でPDFファイルを表示させるようにさせていると起こります。
お手数ですが、下記のいずれかの回避方法が可能かご検討の上、お試しください。
- (方法1)PDF No Saveのバージョン2.35a(2011年10月17日リリース)以上をご利用の場合は、HTMLモードの詳細設定ウイザード・2ステップ目のところで、「フレーム内にPDF No Saveで作成したHTMLファイルを表示させる場合に、Firefox 3.6xのアクセスをエラーにして、Firefoxのアップグレードを促す。」のチェックを入れてください。最もお勧めの方法です。
- (方法2)HTMLモードの詳細設定ウイザード・2ステップ目のところで、「バージョンチェックにAcrobat® JavaScriptを利用する」のチェックを外してください。ただし、AJモードを併用中の場合に限ります。AJモードを併用していない場合に、このチェックを外すことは極めて危険です。
- (方法3)フレームではない形でPDFファイルを表示するようにしてください。
- 「target="_blank"」によるリンク方法や、JavaScriptによる別ウインドウ表示(window.open)によって表示するなどの方法をご検討ください。
そもそも、なぜこのような不具合が発生するのか?
PDFファイルには、PDFファイル内のリンクやボタン・Acrobat® JavaScriptなどを通してwebページを表示する機能がありますが、この時、PDFファイルがフレーム内に表示されている場合、リンクをクリック後(or ボタンをクリック後など)WEBページはフレームにロードされますが(embedタグで読み込まれているflashファイルを除く。)、その途中でフリーズしてしまうためです。 再読み込みすると正常に動作するようになります。この Firefox 3.6.xのバグを確かめるためのページ(PDF No Saveとは全く関係のないサンプルです。ごく簡単なHTMLファイルとごく普通のPDFファイルで実証できます。)を準備しましたので、よろしければご確認ください。
HTMLモードにおいてPDFファイルはembedタグで表示されていますので、単にフリーズするだけでなく、コンテンツが一切表示されないということが起こることになります。 大変申し訳ないのですが、Firefox 3.6xユーザーの場合は、エラーにして(Firefox 4.x以上へのアップグレードを促す。2016年2月14日現在、最新バージョンは44です。)いただくか、そもそも、フレームで表示するということをやめていただくことをご検討ください(代替策は前述の内容を参照してください。)。もしくは、AJモードを併用していただき、HTMLモードの詳細設定ウイザード・2ステップ目のところで、「バージョンチェックにAcrobat® JavaScriptを利用する」のチェックを外すことで対応していただけましたらと思います。
.
13. FirefoxでPDFを表示時に「An internal error has occurred」と表示される場合があります。
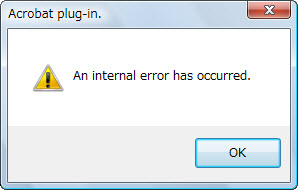 このエラーメッセージは、弊社でも見たことがありますが、基本的にHTMLモードゆえに起こっている現象ではなく、FirefoxとAdobe Readerプラグインの相性によるものであり、実際、何も保護されていない普通のPDFファイルを表示時にもこのエラーはかなりの確率で表示されるようです。
下記の海外サイト(英語)などを参照してください。
http://forums.adobe.com/message/2710767?tstart=0
http://forums.primopdf.com/showthread.php?t=11767
http://forums.adobe.com/thread/300338
http://support.mozilla.com/en-US/forum/1/694502
なお、エラーメッセージにも現れているように、「Acrobat Plug-in」が何らかの理由で内部処理に失敗し、処理しきれない問題ゆえに強制終了となっているわけですが、その原因は定かではありません。もし、HTMLモードでの処理で特定の機能のゆえに、Adobe ReaderもしくはFirefoxのバグを誘発しやすいという事象があるとすれば、可能であれば、HTMLモードの中あの詳細設定ウイザードのメニューを御利用いただき、3ステップ目の機能を一つずつ減らすなどして絞り込んでいただければと思います。その中で、負荷を与えやすい機能としましては、「Firefoxのページ情報対策」が考えらますので、この機能をまず外していただいてテストしていただけましたらと思います。
最後に、この「An internal error has occurred」のエラーが出た場合は、FirefoxをリロードしてもPDFファイルは表示されません。一旦、Firefoxを終了させて、もう一度Firefoxを起動させないと、Adobe ReaderやAcrobatのプロセスは復活しないようです。
▲
.
14. ホイールマウスによるスクロールができません。
ver. 2.23c(2010年10月26日リリース)以降のHTMLモードでは対応しています。無料サポート期間もしくは延長サポート期間中のお客様はアップデート版を申請してください。
ただし、2010年11月にリリースされたAdobe Reader X(バージョン10)では、ホイールマウスによるスクロールが使えません(詳細は、 こちらのFAQを参照してください。)。Adobe Readerのバージョン8やバージョン9ではスクロールが可能です。
Adobe Readerのバージョン8やバージョン9をご利用の場合でホイールマウスによるスクロールができない場合は、マウスのドライバーのアップデートをご検討ください。ドライバーのアップデートによって、症状が緩和されたという報告もあります。(ただし、ドライバーのアップデートによるいかなる結果についても、弊社では保証できません。)
なお、IEのバージョンが5.5以下の場合も動作しません。その他、Adobe Readerのバージョン7.0〜7.0.3の場合もホイールマウスによるスクロールはできません。7.0.5以上もしくは8や9あるいはX(10)へのアップグレードをご検討ください。
▲
.
15. Adobe Reader X(10)にアップグレードしたら、ホイールマウスによるスクロールができなくなりました。
▲
.
16. 「暗号化辞書が正しくありません」と表示されます。
 これは、 もともとのPDFファイルの作成方法に問題があるためです。PDFファイルにはファイルの構造にバージョンがあり、古いバージョン(バージョン6以下)のAdobe Readerを対象とされる場合、古いバージョン考慮してPDFファイルを作成しないと、この「暗号化辞書が正しくありません」という表示が出る場合があります。
PDFファイルを印刷禁止や編集禁止にする場合に、Adobe Reader 5以上をターゲットにするようにしていただくと、バージョン5やバージョン6でこのエラーが出ることはなくなります。 AJモードを併用していただいている場合には、AJモードのマニュアル(Acrobat Professional 9をご利用の場合は、acro9_nochange.pdfの「PDF最適化」の項目をご参照ください。バージョン8の場合は、acro8_nochange.pdfをご参照ください。)
もし、バージョン5やバージョン6を利用しているユーザーにバージョン7以上にアップグレードすることを促されたい場合は、HTMLモードの詳細設定ウイザードのステップ2で、「バージョン7以上」を選択してください。バージョン6以下のAdobe Readerを利用しているユーザーは、Adobe Readerのダウンロードサイトにリダイレクト(転送)されます。なお、Windows 98やMEのユーザーはどんなにがんばってもバージョン7以上をインストールすることはできませんので、その点はご注意ください。
▲
.
17. 「Adobe Acrobat または Reader に問題があります。Acrobat または Reader を実行している場合、終了してからもう一度やり直してください。(103 : 103)」もしくは、「There is a problem with Adobe Acrobat/Reader. If it is running, please exit and try again. (103:103)」とエラーが出ます。
▲
.
18. ページタイトルがたまに文字化けします。文字化けしている場合には、ステータスバーにJavaScriptエラーが表示され、PrintScreenキー対策なども正しく動作しなかったりします。
お客様のサーバがUTF-8のHTMLファイル・JSファイルしか動作しないように、(知らず知らずのうちに)設定されている可能性があります。PDF No Saveで出力されるHTMLファイル・JSファイルの文字コードはデフォルトでShift_JISであるため、この場合、不整合が生じて、アプリケーションが期待通りに動作しなくなる原因になります。
サーバがUTF-8のファイルしか正しく処理できないようになっている例:
- Apacheの設定(httpd.conf)で「AddDefaultCharset UTF-8」という行がイキになっているため、HTMLファイルが強制的にUTF-8として解釈されてしまい、PDF No Saveで作成したWEBアプリケーションが正しく動作しない場合があります。
未確認ですが、CentOSサーバの場合、デフォルトでUTF-8になっているようです。
- 一部のproxyサーバで、キャッシュしたファイルを、実際の文字コードにかかわらず、UTF-8として処理してしまうケースがあります。この場合、キャッシュから読み込まれる場合(2回目のアクセス時)にアプリケーションが期待通りに動作しないことになります。
以上のようなケースの場合、バージョン2.32a(2011年8月9日リリース)以降であれば、HTMLモードでの出力ファイルの文字コードをUTF-8に設定することが可能ですので、そちらを御利用ください。バージョン2.31以前の場合には、出力されたHTMLファイルを手動で変更していただく必要があります。 こちらのFAQも、ご参照ください。
関連FAQ: 一度目はきちんとPrintScreenキーのテストはうまくいきますが、テストを繰り返すと、2回目以降、うまくいかない場合があります。
▲
.
19. IIS7.5を利用していますが、PDFファイルが表示されない端末があります。
まず、本当にPDF No Saveが関係していると断定できるかどうか、ご確認ください。当該のPDFファイルのURLを直接ブラウザのアドレス欄に入力してアクセスしてみてください。
ex. http://(お客様サーバ名)/pdf/hogogehoge.pdf
のような形です。AJモードを併用されている場合は、AJモードで加工する前のPDFファイルでお試しください。
もし、このURLのアクセス方法で問題があるのであれば、PDF No Saveの責任ではありません。本来なら弊社サポート外の内容となりますが、下記に参考になるサイトを掲載させていただきます。IIS 7.5もしくはAdobe Readerの不具合により、IIS 7.5でPDFファイルがきちんとブラウザ内に表示されない場合があります。マイクロソフト社から下記のように技術文書も発表され、パッチもリリースされているようですが、このパッチの必要性や有用性などの保証は弊社では一切出来ません。
【参考】(マイクロソフト社の技術文書)You cannot open some IIS 7.5-hosted PDF documents by using a Web browser that has the Adobe PDF Reader plug-in enabled
http://support.microsoft.com/kb/979543/en-us
(日本語の自動翻訳もありますが、原語の英語をお勧めします。)
その他、IIS7.5もしくはIIS7でのトラブルについて数多く、ネット上で報告されています。下記は一例です。
https://kb.edgewebhosting.net/KnowledgebaseArticle53046.aspx
http://forums.adobe.com/thread/510857
http://stackoverflow.com/questions/3310858/issues-delivering-pdf-files-in-iis-7-5
http://forums.iis.net/t/1161071.aspx?PageIndex=1
http://mama2.info/blog/2011/01/wp_1299.html
また、ごく簡単に対処できた例としては(くどいですが、PDF No Saveの使用有無とは関係ありません。)、IIS7.5で特定のPDFファイルをホストしている場合、Adobe Reader 9以上ではきちんと表示されるのに、Adobe Reader 7や8では真っ白のページが表示される現象が発生しているお客様がおられましたが、その場合、そのPDFファイルがAdobe社以外のPDF作成ソフトで作成されたPDFファイルであり、かつ、WEB最適化されていなかったため、WEB最適化をお願いしたところ、問題が解消した事例がございました。ご参考までに。
▲
.
20. Windows 8+ Internet Exlorer 10の場合に、PDFのロードが異常に遅いです。
Windows 8+ Internet Exlorer 10の場合に、PDFのロードが異常に遅い場合があります。
PDFファイルの種類によっては、「Windows 8.1+IE11」より「Windows 8+IE10」ではかなり時間がかかるというケースもあります。許容範囲内かどうかは実機でご確認ください。
どのファイルでもその異常に遅い場合、弊社のテスト環境の一つでそうだったのですが、その時は下記の方法で解決しました。
●現象が発生した環境
- Oracle VM VirtualBox 上でした。
- 同じOracle VM VirtualBox 上でもWindows 8.1+IE11では発生しませんでした。
- NTTフレッツ光を利用していました。
※ 「フレッツ光 IPv6 フォールバック」というキーワードでGoogle検索していただくとたくさんヒットするはずです。
●解決策
IPv6を無効にしました。IPv6を無効にするためには、下記の方法を参照してください。
- 「コントロールパネル」→「ネットワークと共有センター」をまず開きます。
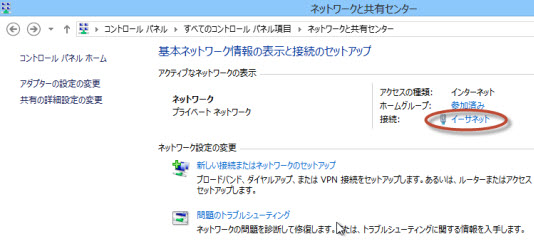
- 「接続」の項目に表示されているもの(ここでは「イーサネット」)をクリックします。
- イーサネットの状態が開きます。「プロパティ」をクリックします。
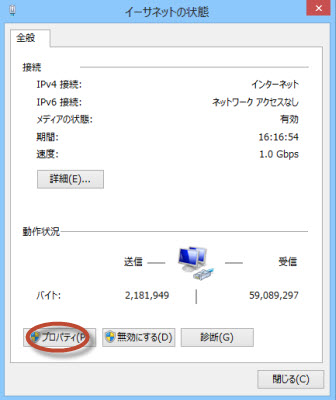
- 「イーサネットのプロパティ」が開きます。「インターネットプロトコルバージョン6(TCP/IPv6)」のチェックを外しました。
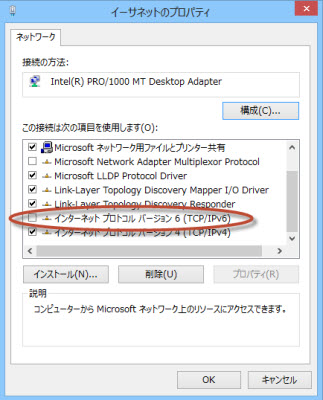
- この状態でIE10に戻り、リロードすると普通のスピードで弊社環境ではロードできるようになりました。それでも遅い場合は、念のため、ブラウザのキャッシュをクリアした上で、Windowsを再起動してから、再びIE10を起動してテストしてみてください。
▲
.
21. Firefox 39にアップグレードしたら、「Firebugを無効にしてください」というページに転送されます。
申し訳ありませんが、以下のいずれかの対策を行ってください。
▲
22. PDF内のリンクから別のPDFにリンクしているのですが、最初はHTMLモードで保護されていても、リンククリック後に表示されるPDFは普通に保存できてしまいます。
PDF編集ソフトで、PDF内のテキストなりボタンのリンク先を****.pdfではなく、HTMLモードで作成した(これから作成する)****.htmlに変更していただく必要があります。また、相対パスでの指定ではなく、http://〜の絶対URL形式でご入力ください。
▲
.
|